۱- پاک کردن اسناد تازه ایجاد شده
برای برخی برنامه ها، ویندوز قادر است فعالیت هایی که اخیراً دست به انجام آن ها زده اید را نگه دارد. به عنوان مثال نرم افزاری همچون مایکروسافت ورد را باز کنید. پس از آن روی آیکن این برنامه در تسک بار کلیک راست کنید؛ این کار تمام اسنادی که اخیراً با آن ها کار کرده اید را نمایش می دهد.
بد نیست بدانید که قادر هستید با استفاده از Registry Editor این فهرست را به طور خودکار به هنگام خاموش شدن رایانه پاک نمایید. با استفاده از کلید میانبر Windows key + R ابزار Run را باز کنید. عبارت regedit را بنویسید و سپس روی گزینه OK ضربه بزنید. از طریق پنل سمت چپ مسیر زیر را دنبال کنید:
HKEY_CURRENT_USER\SOFTWARE\Microsoft\Windows\CurrentVersion
سپس به ترتیب وارد دو پوشه (در صورت موجود بودن این پوشه ها) Policies و Explorer شوید. در غیر این صورت باید نسبت به ایجاد آن ها اقدام نمایید.
بدین منظور روی پوشه CurrentVersion کلیک راست کنید، مسیر New Key را دنبال نموده، نام پوشه را به Policies تغییر دهید و در پایان روی گزینه Enter ضربه بزنید.

پس از آن مجدداً روی پوشه Policies کلیک راست کنید، مسیر New Key را دنبال نموده، نام پوشه را به Explorer تغییر دهید و در پایان روی دکمه Enter ضربه بزنید. با پشت سر گذاشتن این مراحل روی پوشه Explorer کلیک نمایید.
از طریق منوی بالایی مسیر Edit New DWORD (32-bit) Value را دنبال کنید. نام مقدار را ClearRecentDocsOnExit گذاشته و دکمه Enter را فشار دهید.
پس از آن روی کلید ایجاد شده دوبار کلیک کنید و مقدار Value data را روی ۱ قرار دهید. در نهایت روی گزینه OK ضربه بزنید. در صورتی که می خواهید انجام این کار را غیر فعال کنید، مجدداً به این مسیر بازگشته و مقدار Value data را روی ۰ قرار دهید.
۲- پاک کردن Page File
ویندوز از رم برای ذخیره فایل ها به طور موقت استفاده می کند. این در حالی است که در صورت مواجه شدن با کمبود فضا، رم فایل های مورد نظر را به مکانی به نام Page File منتقل می نماید. همانطور که می دانید رم سیستم به هنگام خاموش شدن رایانه به طور کامل پاک سازی می شود، اما Page File از چنین قابلیتی برخوردار نیست.
همانطور که می دانید ویندوز از رم برای ذخیره فایل ها به طور موقت استفاده می کند.
با استفاده از Registry Editor می توان کاری کرد که Page File نیز به هنگام خاموش شدن رایانه به طور کامل پاک سازی شود. پس از فعال کردن این قابلیت رایانه شما زمان بیشتری را جهت خاموش شدن طلب می کند.
این زمان اضافی به سرعت و اندازه فایل شما بستگی دارد. خطرات این اقدام کم است چرا که با دیدن تفاوت های فاحش قادر هستید به سرعت این قابلیت را غیر فعال نموده و به کار آن پایان دهید.
با استفاده از کلید میانبر Windows key + R ابزار Run را باز کنید. عبارت regedit را بنویسید و سپس روی گزینه OK ضربه بزنید. از طریق پنل سمت چپ مسیر زیر را دنبال کنید:
HKEY_LOCAL_MACHINE\SYSTEM\CurrentControlSet\Control\Session Manager\Memory Management
با انجام این کار در پنل سمت چپ باید پوشه ای به نام ClearPageFileAtShutdown را مشاهده کنید.
در غیر این صورت روی Memory Management راست کلیک، مسیر New DWORD (32-bit) Value را دنبال کنید و پس از تغییر نام آن به ClearPageFileAtShutdown دکمه Enter را فشار دهید.

با طی مراحل بالا روی کلید ایجاد شده دوبار کلیک کنید و مقدار Value data را روی ۱ قرار دهید. در نهایت روی گزینه OK ضربه بزنید. در صورتی که می خواهید انجام این کار را غیر فعال کنید، مجدداً به این مسیر بازگشته و مقدار Value data را روی ۰ قرار دهید.
۳- حذف خودکار اطلاعات مرورگرها
بر اساس تنظیماتی که از آن استفاده می کنید، مرورگر شما در حال ذخیره اطلاعات مختلف همچون تاریخچه و یا فرم های وروردی است. هر زمان که بخواهید قادر هستید این اطلاعات ذخیره شده را به صورت دستی پاک کنید.
این در حالی است که این امکان برای کاربران نیز فراهم شده تا به هنگام بستن مرورگر نیز نسبت به پاک کردن این اطلاعات اقدام کنند. روش فوق برای هر مرورگر متفاوت است که در ادامه به شرح آن میپردازیم.
فایرفاکس
فایرفاکس را باز کنید، روی آیکون منو (۳ خط) ضربه بزنید و سپس گزینه Options را انتخاب نمایید. پس از آن روی گزینه Privacy که در سمت چپ قرار دارد کلیک کنید. در بخش History، گزینه Firefox will را روی Use custom settings for history تنظیم کنید.

سپس تیک گزینه Clear history when Firefox closes را بزنید. روی گزینه Setting کلیک و سپس چیزهایی که می خواهید به هنگام بسته شدن فایرفاکس پاک شوند را انتخاب نمایید.
کروم
کروم را باز کرده، روی دکمه Customize and control (سه نقطه) و پس از آن گزینه Settings کلیک کنید. به سمت پایین اسکرول نمایید و مسیر Advanced Content Settings … Cookies را دنبال کنید. نهایتاً گزینه Keep local data only until you quit your browser را در حالت فعال قرار دهید.

با این حال فعال کردن این گزینه تنها کوکی های مرورگر شما را پاک خواهد کرد. به عبارت دیگر کاربران می توانند کش مرورگر کروم را به صورت دستی پاک کنند اما از انجام این کار به طور خودکار منع شده اند. برای آن که بتوانید به غیر از کوکی ها همه چیز را به طور خودکار پاک کنید نیاز به یک افزونه دارید.
در همین رابطه Click&Clean را به شما معرفی می کنیم. پس از نصب این افزونه روی آیکن آن که در کنار نوار جستجو قرار دارد ضربه بزنید و وارد گزینه Options شوید. در بخش Extra تیک گزینه Delete private data when Chrome closes را بزنید.
اج
مرورگر اج را باز کرده و روی دکمه Settings and more (سه نقطه) و پس از آن گزینه Setting کلیک کنید. در زیر هدر Clear browsing data روی گزینه Choose what to clear ضربه بزنید.

سپس چیزهایی که می خواهید به هنگام بسته شدن مرورگر اج پاک شوند را انتخاب نمایید. در نهایت گزینه Always clear this when I close the browser را روی حالت فعال تنظیم کنید.
۴- حذف فایل کش نوتیفیکیشن های زنده
اگر کاشی های زنده در منوی استارت شما به نمایش در می آید باید متوجه شده باشید که برخی از آن ها نوتیفیکیشن ها و اطلاعات زنده را نیز نشان می دهند.
نوتفیکیشن های زنده بعضاً باعث سردرگمی کاربر می شوند.
این مورد برای یک مرور سریع مفید است، اما اگر نوتیفیکیشن ها را باز نکنید ازدیاد آن ها ممکن است حسابی سر درگم تان کند.
برای جلوگیری از این موضوع می توان کش کاشی های زنده را به هنگام خاموش شدن سیستم پاک کرد. با استفاده از کلید میانبر Windows key + R ابزار Run را باز کنید. عبارت regedit را بنویسید و سپس روی گزینه OK ضربه بزنید. از طریق پنل سمت چپ مسیر زیر را دنبال کنید:
HKEY_CURRENT_USER\Software\Policies\Microsoft\Windows
پس از انتخاب پوشه Windows مسیر Edit New Key را دنبال نمایید. پوشه Explorer را ایجاد نموده و سپس دکمه Enter را فشار دهید.

در داخل پوشه Explorer مسیر Edit New DWORD (32bit) Value را طی نمایید. نام وروردی را ClearTilesOnExit گذاشته و روی دکمه Enter ضربه بزنید.
با طی مراحل بالا روی کلید ایجاد شده دوبار کلیک کنید و مقدار Value data را روی ۱ قرار دهید. در نهایت روی گزینه OK ضربه بزنید. در صورتی که می خواهید انجام این کار را غیر فعال کنید، مجدداً به این مسیر بازگشته و مقدار Value data را روی ۰ قرار دهید.
۵- پاک کردن فایل های موقت
به هنگام استفاده از رایانه به طور خودکار فایل های موقتی ایجاد می شود که ممکن است برای انجام برخی عملیات ها به فراخوانی آن ها نیاز باشد. لازم به ذکر است که این فایل ها در پوشه ای به نام Temp ذخیره می شوند.
برای دیدن پوشه Temp خود با استفاده از کلید میانبر Windows key + R ابزار Run را باز کنید. عبارت %temp% را بنویسید و سپس روی گزینه OK ضربه بزنید.

در این خصوص می توان یک فایل بچ ایجاد کرد که به واسطه آن هر گاه وارد ویندوز شدید پوشه Temp رایانه شما را پاک کند. برای انجام این کار Notepad را باز نموده و عباراتی که در ادامه گفته می شود را وارد آن کنید:
rd %temp% /s /q md %temp%
پس از آن مسیر File Save As را دنبال کنید و نام زیر را برای آن برگزینید:
%appdata%\microsoft\windows\start menu\programs\startup\temp.bat
در نهایت روی گزینه Save ضربه بزنید. این کار فایل بچ مورد نظر را در پوشه استارت آپ رایانه شما ذخیره می کند. اگر می خواهید این فرآیند را متوقف کنید، به مسیر پوشه بالا بروید و فایل temp.bak را پاک کنید.
گاهی اوقات شاید بخواهید به هنگام خاموش شدن رایانه همه چیز به حالت اولیه بازگردد. در همین رابطه اگر می خواهید همه چیزهای ایجاد شده روی رایانه شما پاک شود و رایانه تان به یک حالت خاص باز گردد باید از ابزار خاصی همچون Deep Freeze استفاده کنید.
با استفاده از این ابزار رایانه پس از هر بار روشن شدن به یک حالت مشخص باز گردانده می شود. نظر شما چیست؟ آیا روش های دیگری را در این خصوص می شناسید؟ تجربیات خود را حتماً با ما و دیگر کاربران دیجیاتو در بخش نظرات به اشتراک بگذارید.
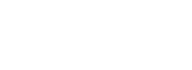























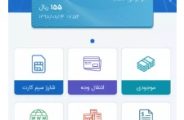





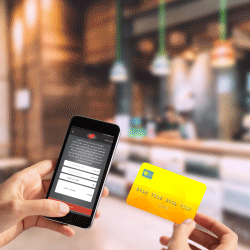




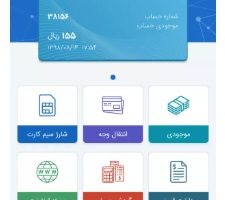
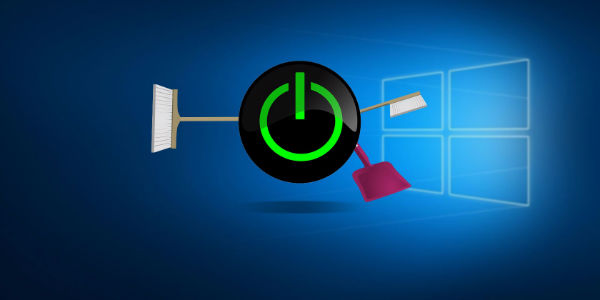






ارسال یک نظر