بعضی از مشکلات لپتاپها یا رایانههای رومیزی، با داشتن اطلاعات کافی از نحوهی رفع آنها حل میشوند. در این مقاله، دلایل خرابی صفحهکلید لپتاپها و راههای رفع آنها را بیان میکنیم.
وقتی کلیدهای صفحهکلید خود را فشار میدهید، انتظار دارید متن واردشده را در صفحهنمایش مشاهده کنید؛ ولی فقط بعضی از کارکترها را میبینید یا بدتر هیچ متنی مشاهده نمیکنید؟
بدون صفحهکلید سالم رایانهتان به وسیلهای بیاستفاده تبدیل میشود. دربارهی لپتاپها این مشکل جدیتر است؛ چون نمیتوانید مانند رایانههای رومیزی، صفحهکلید لپتاپ خود را بهراحتی تعویض کنید. تعمیر و نگهداری از رایانهها به عادت باید تبدیل شود؛ اما بعضی مواقع ممکن است مشکلات از جایی خود را نشان دهند که انتظار نداریم. اگر صفحهکلید لپتاپتان از کار افتاده، نگران نباشید. در این مقاله، تمام اطلاعاتی را بیان میکنیم که برای تعمیر صفحهکلید لپتاپ نیاز دارید.
چهار دلیل برای ازکارافتادن صفحهکلید لپتاپ
استفاده از درایور سختافزار نامناسب: این مشکل با حذف و نصب دوباره درایور حل میشود.
گردوغبار: تمیزکردن صفحهکلید لپتاپ میتواند به حل این مشکل کمک کند.
اتصال نامناسب: در برخی مواقع، لپتاپ باید باز و صفحهکلید دوباره به مادربرد متصل شود.
کیفیت ساخت پایین: در این موقع، صفحهکلیدتان خراب شده و از یک منبع معتبر آن را باید تهیه و تعویض کنید.
همانطورکه از مطالب مذکور دریافت میشود، دو مورد از این مشکلات بهراحتی حل میشوند؛ اما دو مورد دیگر به زحمت بیشتری نیاز دارند. یکی از پیچیدگیهای مسئله این است که انجام هرگونه عمل تعمیراتی که به بازکردن لپتاپ نیاز داشته باشد، بسته به سازندهی آن، روش متفاوتی خواهد داشت. حتی ممکن است در دو مدل لپتاپ از یک سازنده نیز، روشها متفاوت باشند.
بهروزرسانی یا برگرداندن درایور صفحهکلید لپتاپ
یکی از سادهترین راههای حل مشکل صفحهکلید لپتاپ، بهروزرسانی درایور آن است. برای انجام این کار ابتدا روی منوی استارت کلیک و سپس، عبارت Device Manager را تایپ کنید. در نتایج نمایش دادهشده، روی آیکون Device Manager کلیک کنید. در فهرست دستگاهها، گزینهی Keyboards را بیابید و روی آن دو بار کلیک کنید یا فهرست را گسترش دهید. روی نام دستگاه صفحهکلید، کلیک راست کنید (معمولا با نام Standard PS/2 Keyboard نمایش داده میشود) و گزینهی Properties را انتخاب کنید و سپس، در قسمت بالای پنجرهی جدید، Driver را انتخاب کنید.
در این مرحله، گزینهی Update Driver را انتخاب کنید و منتظر بمانید ویندوز درایور جدید را دریافت و نصب کند. سپس، صفحهکلید را بهوسیلهی ویرایشگر متن مانند برنامهی Notepad خود ویندوز آزمایش کنید. اگر خوششانس باشید، صفحهکلید باید بهدرستی کار کند.
صفحهکلیدتان هنوز مشکل دارد؟
اینبار گزینهی Uninstall Device را انتخاب کنید و منتظر باشید درایور حذف شود. وقتی عملیات حذف تمام شد، باید ویندوز را دوباره راهاندازی کنید و منتظر باشید درایور دوباره نصب شود. همچنین، میتوانید با انتخاب گزینهی Action > Scan for Hardware Changes ویندوز را برای نصب فوری درایور راهنمایی کنید.
توجه کنید در این قسمت، گزینهی دیگری بهنام Rollback Driver وجود دارد که در بیشتر مواقع به رنگ خاکستری و غیرفعال است؛ ولی اگر بهروزرسانی جدیدی نصب کرده باشید، این گزینه بهعنوان بخشی از قسمت بهروزرسانیهای ویندوز فعال میشود. پس اگر صفحهکلیدتان بهتازگی از کار افتاده است، گزینهی Rollback Driver را انتخاب کنید و منتظر نصب درایور جدید باشید.
صفحهکلید لپتاپ کار نمیکند؟ آن را تمیز کنید!
تمیزکردن صفحهکلیدهای استاندارد ساده است؛ اما دربارهی صفحهکلید لپتاپ انجامش کار دشواری است. برای ازبینبردن و خارجکردن گردوغبار از صفحهکلیدها، به آنها مقدار مشخصی ضربات فیزیکی باید وارد کنیم. انجام این امر در صفحهکلیدهای بیسیم و یا یواسبی ساده است؛ اما دربارهی صفحهکلید لپتاپ داستان فرق میکند.
اساسا نمیتوانید بهآسانی به پشت لپتاپ ضربه بزنید یا آن را تکان دهید و خطر آسیبزدن به قطعات داخلی آن را نادیده بگیرید. درهرحال، میتوانید گردوغبار را از صفحهکلید لپتاپ خود خارج کنید. بدینمنظور، ابتدا دستگاه را خاموش کنید. سپس، قسمت پایینی آن را روبهبالا نگه دارید؛ بهطوریکه صفحهکلید روبهپایین باشد. سپس، بهآرامی به پشت دستگاه ضربه وارد کنید. بعدازآن، انگشتان خود را روی تمامی کلیدها بچرخانید تا گردوغبار باقیمانده خارج شود. بعد از پایان کار، مطمئن شوید تمامی گردوغبارها را از روی میز پاک کردهاید.
اگر بازهم گردوغبار باقی مانده و نمیتوانید آن را خارج کنید، از فشار هوا یا محلولهای تمیز کنندهی صفحهکلید میتوانید برای خارجکردن آن استفاده کنید. توجه کنید خارجکردن گردوغبار نمیتواند خطاهای ریشهدار را رفع کند؛ اما اگر گردوغبار باعث ازکارافتادن چند کلید شده باشد، این روش به رفع آن کمک خواهد کرد. راهنماییهای ما برای تمیزکردن لپتاپتان، شامل بخشهایی برای تمیزکردن صفحهکلید نیز میشود.
اگر صفحهکلید لپتاپ بعد از بررسی درایور و تمیزکردن گردوغبار همچنان کار نمیکند، وقت آن رسیده که مشکل را با دستان خودتان حل کنید.
اگر از این مراحل برای تعمیر صفحهکلید لپتاپتان استفاده میکنید، به این نکته توجه کنید تمام خطرها و مسئولیتهای استفاده از آن برعهدهی خود شما است.
جایگزینکردن صفحهکلید معیوب لپتاپ
اگر صفحهکلید لپتاپتان آسیب فیزیکی دیده باشد یا براثر شوک یا ضربه از مادربرد جدا شده باشد، در این حالت، باید برای جداکردن قطعات لپتاپ وقت بگذارید. سپس، اتصال صفحهکلید را بررسی یا صفحهکلید را تعویض کنید. تولیدکنندگان مختلف لپتاپهای خود را به روشهای گوناگونی میسازند و این موضوع باعث میشود ارائهی راهحلی واحد برای تمام لپتاپها خیلی سخت باشد.
بااینحال، بازکردن لپتاپهای مختلف از سازندهی یکسان معمولا روش مشابهی دارد و این موضوع تعویض یا بررسی اتصال صفحهکلید را بسیار آسان میکند. باید بدانید صفحهکلید لپتاپها قسمت چسبیده و متصلی به آنها است؛ پس، وقتی صفحهکلید از لپتاپ جدا شود، امکان تمیزکردن بهتر آن نیز میسر میشود و عملکرد قسمتهای داخلی را بهراحتی میتوانید بررسی کنید.
بیشتر صفحهکلیدهای لپتاپهای شرکت دل، بهآسانی جدا میشوند و به ابزار یا پیچگوشتی خاصی نیازی ندارند. در این ویدئو، مشاهده میکنید چگونه با استفاده از ابزار سادهی پلاستیکی میتوانید صفحهکلید لپتاپ سری اینسپایرون دل را جدا کنید. وقتی صفحهکلید جدا شد، کابل اتصال نواری و محل اتصال آن به مادربرد را میتوانید مشاهده کنید.
جداکردن صفحهکلید لپتاپ توشیبا از شاسی بسیار دشوار است. ابتدا باید قسمت پایینی دستگاه جدا شود که این بدان معنا است باید بهدقت همهی پیچها را بازکنید و مراقب اتصالات باشید. خبر خوب آن است که این موضوع چیزی نیست که نتوانید انجام دهید. بههرحال، تمام مراحل را بهدقت دنبال کنید تا صفحهکلید را بتوانید جدا و تعویض کنید.
صفحهکلید لپتاپ اچپی (HP) کار نمیکند؟ بهتر است به فکر صفحهکلید خارجی باشید
جداکردن صفحهکلید در لپتاپهای اچپی بسیار دشوار است و به مدلی بستگی دارد که استفاده میکنید. خوشبختانه مدلهای محبوب مانند سری پاویلیون، روش سادهی برای جداکردن صفحهکلید دارند؛ باوجوداین، لپتاپهای اچپی بهمراتب پیچیدهتر هستند.
همانطورکه مشاهده کردید، روش جداکردن صفحهکلید لپتاپ اچپی تقریبا ترکیبی از روشهای لپتاپهای دل و توشیبا است. در لپتاپهای اچپی ابتدا باید یک پیچ را در قسمت پایینی دستگاه بازکنید و سپس، صفحهکلید را از شاسی جدا کنید؛ مانند لپتاپهای دل.
میتوانید صفحهکلید معیوب لپتاپ را تعمیر کنید؟
لپتاپ با صفحهکلید خراب، مانعی جدی برای افزایش بهرهوری است. بااینحال، این مشکل تعمیرکردنی است. این تعمیر، تعمیرات سادهی سختافزاری یا نرمافزاری را شامل میشود یا به تعمیر قطعات داخلی لپتاپ بهدست خودتان نیازمند است.
اگر نمیتوانید از این روشها برای تعمیر صفحهکلید لپتاپتان استفاده کنید، نگران نباشید همهچیز تمام نشده است. اگر لپتاپ شامل گارانتی است یا مرکز تعمیر معتبر در نزدیکیتان میشناسید، با کمترین زحمت صفحهکلید لپتاپ خود را میتوانید تعمیر کنید.
دراینمیان، از صفحهکلید یواسبی یا بلوتوثی میتوانید بهعنوان جایگزین کوتاهمدت استفاده کنید. علاوهبراین، میتوانید از صفحهکلید مجازی در ویندوز ۱۰ استفاده کنید.
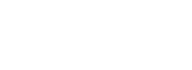





























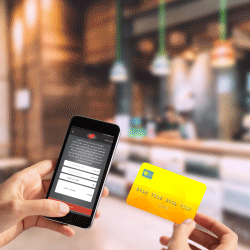












ارسال یک نظر