استوری اینستاگرام در زمینه کسب و کار آنلاین هم خوب عمل کرده?
مریم کربلایی: سال گذشته اینستاگرام به تقلید از اسنپچت قابلیت اشتراکگذاری ۲۴ساعته تصاویر را به نام استوری منتشر کرد. پس از آن شاهد دایرههایی از نمایه فالوئینگها در بالای صفحه اصلی اینستاگرام بودیم که با لمس این دایرهها تصاویری پشت سر هم نمایش داده میشدند. استوری اینستاگرام راهی است برای اینکه هرچه سریعتر بتوانید لحظاتتان را با دوستانتان به اشتراک بگذارید و از روز خود، یک داستان بسازید و با افزودن نوشتهها و استیکرهایی آن را بامزه کنید. شاید جزو آن دسته از آدمهایی باشید که برای پستهای اینستاگرامی خود قانون خاصی تعریف کرده باشید و فقط عکسهای خاصی را در صفحهتان انتشار میدهید. در عین حال عکسها و لحظاتی هستند که دوست دارید بیقاعده با دوستانتان به اشتراک بگذارید. جای این عکسها در استوری اینستاگرام است. جایی که عکسها تنها برای ۲۴ساعت به نمایش در میآیند. استوری اینستاگرام در زمینه کسب و کار آنلاین هم خوب عمل کرده است. طبق آمار ۲۵۰میلیون کاربر اینستاگرام در روز از استوری استفاده میکنند و این در حالی است که این آمار برای اسنپچت ۱۶۶ میلیون است. همچنین گزارش شده است که از هر ۵استوری، یکی بهصورت دایرکت مسیج، بازخورد دریافت میکند. آمار همچنین بیان میکند که در ماه ژوئیه ۲۰۱۷، بیش از ۵۰٪ اکانتهای تجاری از استوری اینستاگرام استفاده کردهاند.
در این مطلب سعی داریم یک راهنمای کامل و جامع از استوری اینستاگرام ارائه دهیم. چگونه استوری اینستاگرام را ببینیم؟
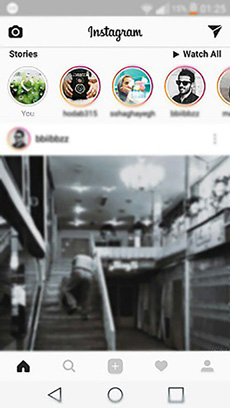
نود فناوری-پیش از هرچیز باید بدانید که استوریها تنها در اپلیکیشن اینستاگرام قابلیت نمایش دارند و در نسخه تحت وب این برنامه نمیتوانید آنها را ببینید. استوریها در بالای صفحهی اصلی اینستاگرامتان به صورت دایرههایی از نمایه فالوئینگهای شما نمایش داده میشود. همچنین میتوانید در بالای تب اکسپلورر، استوریهایی از اکانتهای مشهور اینستاگرام ببینید. حلقهی رنگی دور نمایهها نشانگر این است که استوری جدیدی منتشر شده است و شما میتوانید با لمس این دایره، استوری را مشاهده کنید و عکسها و ویدئوهایی که به ترتیب زمانی ارسال شدهاند را تا ۲۴ ساعت پس از انتشار ببینید. هر تصویر چند ثانیه برایتان به نمایش درمیآید و سپس به سراغ تصویر میرود. اما اگر بخواهید مدت بیشتری یک تصویر را ببینید، کافی است انگشتتان را روی گوشهای از تصویر نگه دارید تا پخش عکسها متوقف شود. همچنین با ضربه زدن روی صفحهی گوشی میتوانید به تصویر یا ویدئوی بعدی استوری بروید. یا اگر بخواهید به استوری فالوئینگ بعدی بروید، کافی است انگشتتان را روی صفحهی گوشی از راست به چپ بکشید. و برای برگشتن به استوری قبلی، عکس این عمل را تکرار کنید. اگر هم بخواهید همهی استوریها را از اول تا آخر ببینید، روی عبارت Watch All که در بالای صفحهی هوم قرار دارد ضربه بزنید.
چگونه استوری را بسازیم؟
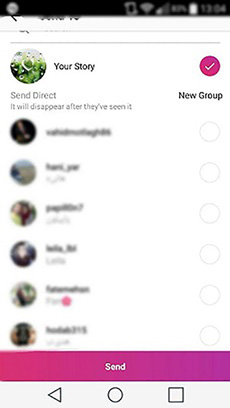
برای شروع ساخت استوری، روی نمایهی پروفایل خود در بالای صفحهی هوم اینستاگرام ضربه بزنید تا دوربین فعال شود. حالا میتوانید تصویری را که میخواهید استوری کنید، ثبت کنید. اما اگر بخواهید از عکسهای موجود در گالری گوشی استفاده کنید، باید انگشت خود را روی صفحهی گوشی بگذارید و به سمت بالا بکشید تا در زیر ردیفی از عکسهایی که در ۲۴ساعت گذشته گرفتهاید، نمایان شود. بعد از اینکه عکس یا ویدئوی خود را ثبت کردید و ویرایشهای لازم را روی آن انجام دادید، روی نوشتهی your story+ در پایین ضربه بزنید تا استوری شما ارسال شود. همچنین میتوانید با زدن دکمهی save استوری خود را در گوشیتان ذخیره کنید. یا اگر بخواهید با فرد یا افراد خاصی به اشتراک بگذارید، فلشی را که در سمت پایین راست تصویر قرار دارد ضربه بزنید و افراد مورد نظر را انتخاب کنید تا استوری شما به صورت دایرکت مسیج برایشان ارسال شود.
به این ترتیب اولین استوری شما ساخته میشود. برای افزودن تصاویر بیشتر به استوریتان، روی نماد دوربین که در بالا و سمت چپ صفحه هوم قرار دارد ضربه بزنید ، عکس را گرفته و سپس با زدن دکمهی your story آن را به عنوان استوری ارسال کنید و مراحل بالا را پیش ببرید.
در زیر هریک از تصاویر استوری میتوانید تعداد افرادی که از آن بازدید کردهاند را ببینید و وقتی روی این تعداد تپ میکنید نواری باز میشود که اسامی همهی افرادی که استوری شما را دیدهاند برایتان نمایان میشود.
چگونه استوری را در قالبهای متفاوت بسازیم؟
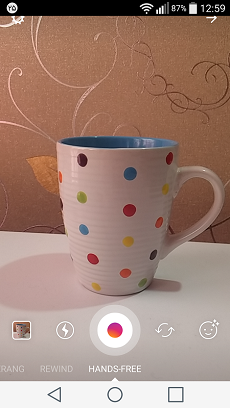
همان گونه که گفتیم میتوانید استوری خود را در قالبهای مختلفی همچون عکس یا ویدئو ثبت کنید. این قالبها در استوری اینستاگرام چهار دستهاند که هنگام فعال شدن دوربین در پایین صفحه مشخص میشوند. با کشیدن انگشت روی آیکون این قالبها، به سمت چپ یا راست میتوانید هریک را انتخاب کنید.
نخستین قالب که حالت پیش فرض استوری در هنگام فعال شدن دوربین است، normal نام دارد. Normal حالت معمول ثبت عکس و ویدئو است. همانند اپ دوربین گوشی کافی است برای ثبت تصویر روی دکمهی آن ضربه بزنید و برای ضبط ویدئو انگشت خود را روی آن نگه دارید. برای استوری اینستاگرام حداکثر تا ۱۵ثانیه میتوانید ویدئو ضبط کنید.
Boomerang درواقع یک ویدئو به سبک فایلهای GIF است که نمای کوتاهی از تصویر را مرتبا به جلو و عقب میبرد. با بومرنگ میتوانید تصاویر چند ثانیهای بامزه و جالبی بسازید.
Hands free نیز راهی برای گرفتن ویدئوهای حداکثر ۱۵ثانیهای است. در این روش دیگر نیازی نیست که در تمام مدت ضبط ویدئو، انگشت خود را روی صفحه نگه دارید و تنها با ضربه زدن روی آیکون مربوطه ویدئو ضبط میشود.
Rewind همان ویدئوی معمولی است با این تفاوت که به صورت برعکس یعنی از انتها به ابتدا پخش میشود.
Live زمانی که دوربین فعال میشود با کشیدن انگشت به سمت راست گزینهی Start Live Video انتخاب میشود. با ضربه زدن روی این عبارت میتوانید ویدئویی بگیرید که به صورت مستقیم برای فالوئرهایتان نمایش داده میشود. به طور پیش فرض هنگام شروع پخش زنده اینستاگرام، نوتیفیکیشنی برای فالوئرهای شما ارسال میشود. مگر اینکه شخصا گزینه مربوط به ارسال این نوتیفیکیشن را خاموش کرده باشید. اما به شما پیشنهاد میدهیم که این گزینه را روشن بگذارید زیرا هر زمانی که اقدام به پخش زنده کنید، دوستان شما سریعا مطلع میشوند و آن را میبینند.
برای همهی کاربران اینستاگرام، اعم از اکانتهای شخصی یا تجاری گزینه Live فعال است. در هنگام پخش زنده، بینندگان میتوانند واکنشها و نظرهای خود را با نوشتن کامنت به گوش شما برسانند. (مگر اینکه این گزینه را غیرفعال کرده باشید.) پخش زندهی اینستاگرام یک قابلیت بینظیر برای ارتباط مستقیم با دوستان و فالوئرهای شماست.
در پایان هر پخش زنده نیز میتوانید به راحتی آن را در قالب یک فایل ویدئویی ذخیره کنید. گرچه امکان ذخیرهی کامنتها وجود ندارد. این ویدئوی ذخیره شده را میتوانید تا ۲۴ساعت مانند سایر عکسها و ویدئوها به استوری خود اضافه کنید.
چگونه استوریهای خود را زیباتر و جالبتر کنیم؟
هنگامی که برای استوری عکسی میگیرید، میتوانید با کشیدن انگشتتان به سمت راست و چپ، فیلترهای مختلفی را روی آن اعمال کنید. البته مجموعهی کامل فیلترهای اینستاگرام که برای ارسال یک پست در اختیار دارید، اینجا در دسترس نیست ولی برخی فیلترهای اساسی مانند سیاه و سفید را دارد.

غیر از فیلترها، ابزارهای دیگری برای جذاب و بامزه کردن استوریهایتان در قسمت بالا سمت راست وجود دارد.
اولین گزینه که با عبارت Aa مشخص شده است، نوشتن متن روی تصویر است. در کادر مشخص شده، متن خود را مینویسید. میتوانید رنگ نوشته را با انتخاب رنگهایی که در پایین نمایش داده میشود، تغییر دهید. برای بزرگ و کوچک کردن فونت نوشته، از دایرهی سمت چپ نوار رنگها که با عبارت AA مشخص شده است، استفاده کنید. با تپ کردن روی این گزینه نوارلغزندهای ظاهر میشود که با بالا بردن خط کرسر، آن عبارت بزرگتر و با پایین آوردن، کوچکتر میشود. همچنین برای ایجاد بک گراند نوشته و تغییرات آن، از مربعی که در بالا و وسط صفحه و با عنوان A مشخص شده است، استفاده کنید. پس از ثبت نوشتهی مورد نظر خود، میتوانید با نگه داشتن انگشتتان روی صفحه و کشاندن نوشته روی تصویر، آن را در جای دلخواه خود قرار دهید.
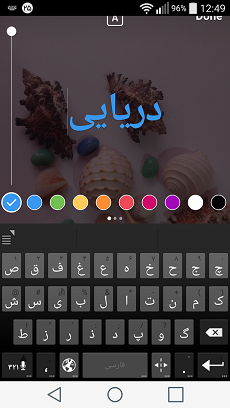
دومین گزینه قلم ابزار است که با یک قلم مو مشخص شده است. سه نوع قلم مختلف وجود دارد که میتوانید با انگشتتان روی تصویر بنویسید و یا تصویری بکشید. برای این گزینه هم میتوانید رنگ و اندازهی ضخامت قلم را مشخص کنید. اگر در حین کشیدن طرحتان اشتباهی مرتکب شدید، با استفاده از کلید undo میتوانید آن را پاک کنید. تمامی طرحهایی که با استفاده از قلم ابزار میکشید، زیر گزینهی اول یعنی متن نمایش داده میشود تا نوشتهی شما برجستهتر و مشخصتر باشد.
کار جالب دیگری که با قلم ابزار میتوانید انجام دهید این است که یک رنگ را انتخاب کنید، سپس انگشتتان را برای لحظاتی روی گوشی نگه دارید تا تمام صفحه با آن رنگ پوشیده شود. سپس ابزار پاککن را انتخاب کنید و مناطقی از تصویر را با طرحی خاص مشخص کنید.

گزینهی سوم استیکرها هستند که میتوانید با تپ کردن نماد آن از بالای صفحه یا با کشیدن انگشتتان روی گوشی به سمت بالا فهرستی از استیکرها را باز کنید. این فهرستها شامل اطلاعاتی از عکس مانند مکان، دمای محیط، زمان و تاریخ ثبت عکس و همچنین استیکرهای بامزه و جالبی مثل آیکونهای هندوانهای و لبخند و مجموعهی کاملی از ایموجیها میباشد.
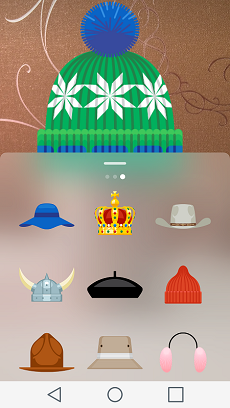
با این حال اگر این مجموعه استیکرها برایتان کافی نیست، میتوانید با چهرهی خودتان استیکرهای شخصی بسازید و به این روش رضایت خود را از یک وعدهی غدایی خوشمزه یا کلافگیتان را از ترافیک و مواردی مانند اینها نشان دهید. برای انجام این کار، منوی استیکرها را باز کنید و در میان استیکرها، روی آیکون دوربین که در سمت چپ استیکر #hashtag قرار گرفته است، ضربه بزنید . در کادری که باز میشود تصویر خودتان را میتوانید ببینید. عکس را ثبت کنید تا استیکر صورتتان درست شود. با ضربه زدن روی تصویرتان میتوانید کادر استیکر را تغییر دهید.
استیکرها را میتوان هم روی عکس و هم روی ویدئو چسباند. اما قابلیت جالب پین کردن (pin) استیکرها روی ویدئو وجود دارد. با این ویژگی میتوانید استیکری را روی شی یا شخص خاصی در ویدئو پین کنید و بدین ترتیب هنگامی که کادر دوربین جابجا میشود، آن استیکر روی آن شی یا شخص ثابت میماند. این روش خیلی خوبی است تا افرادی که در یک ویدئو حضور دارند را با یک برچسب نام، معرفی کنید.
چگونه از فیلترهای صورت در استوری استفاده کنیم؟

فیلترهای صورت قابلیتی است که به تقلید از لنزهای اسنپچت به اینستاگرام اضافه شده است. این فیلترها شامل تاجهای دیجیتالی، چهرههای حیوانات، کلاهها و سایر زیورآلاتی است که به لطف هوش مصنوعی و قابلیت تشخیص چهره، روی صورتتان قرار میگیرد. بعضی از این فیلترهای صورت ثابت هستند اما بعضی دیگر طوری طراحی شدهاند که با حرکت سر و صورت شما، حرکت کنند و یک حالت انیمیشینی به ویدئوی شما بدهند. اینستاگرام به مرور زمان با افزودن فیلترهای جدید و جذاب، این مجموعه را کامل خواهد کرد.
فیلترهای صورت را میتوانید قبل از ثبت عکس و ویدئو انتخاب کنید. برای این کار کافی است بعد از فعال شدن دوربین، روی آیکونی که در سمت راست و پایین صفحه قرار گرفته و به شکل یک صورت کوچک است، ضربه بزنید. دقت کنید که برای استفادهی درست از این فیلترها باید دوربین جلوی خود را روشن کرده باشید. اگر چنین نیست روی آیکونی که به شکل دو فلش گردان است ضربه بزنید تا از دوربین پشت به دوربین جلو سوئیچ کنید. بعد از اینکه فیلتر دلخواه خود را انتخاب و تصویر را ثبت کردید، میتوانید همچون تصاویر دیگر از فیلترهای رنگی و قلم ابزار و استیکرها استفاده کنید و استوری خود را ارسال کنید.
چگونه تگ و هشتگ به استوری اضافه کنیم؟
برای تگ کردن افراد در استوری اینستاگرام، قسمت نوشتن متن را باز کنید و نماد @ را تایپ کنید و سپس نام کاربری شخص را بنویسید. زمانی که شروع به نوشتن نام کاربری افراد میکنید، کاربرانی را پیشنهاد میدهد. با نمایان شدن کاربر موردنظرتان، میتوانید روی تصویر پروفایل شخص ضربه بزنید تا تگ شود. فرد تگ شده با دریافت نوتیفیکیشنی، از استوری شما مطلع خواهد شد.
برای افزودن هشتگ هم منوی استیکرها را باز کنید و استیکر #Hashtag را انتخاب کنید. سپس عنوان موردنظرتان را تایپ کنید. فالوئرهای شما با تپ کردن روی هشتگ میتوانند عکسها و ویدئوهایی که شما و دیگر کاربران با این هشتگ ارسال کردهاید، ببینند.
چگونه متن و استیکرها را از استوری پاک کنیم؟
روی استوری متنی را نوشتهاید یا استیکری چسباندهاید که از آن خوشتان نیامده است و میخواهید آن را پاک کنید؟ انگشتتان را روی استیکر یا متن مربوطه نگه دارید تا آیکون سطل زباله در پایین وسط صفحه ظاهر شود، سپس آن را بکشید و داخل سطل زباله بیندازید تا حذف شود.
چگونه استوری را سیو کنیم، با دیگران به اشتراک بگذاریم و پاسخ دهیم؟
قبل از اینکه ۲۴ساعتتان سپری شود و استوری شما برای همیشه حذف شود، میتوانید آن را در حافظهی گوشی خود ذخیره کنید. برای این کار استوری خود را باز کنید و سه نقطهای که در پایین سمت راست تصویر بصورت عمودی روی هم قرار گرفتهاند را ضربه بزنید تا منو باز شود و گزینهی save photo را انتخاب کنید. اینستاگرام دو گزینهی انتخاب به شما میدهد. میتوانید یک عکس یا ویدئو را ذخیره کنید یا کل تصاویر استوری را یک جا ذخیره کنید. اگر بخواهید کل استوری را دخیره کنید، اینستاگرام آن را به صورت یک فایل ویدئویی به شما تحویل خواهد داد.
همچنین میتوانید استوریتان را به یک پست اینستاگرامی تبدیل کنید. کافی است پس از باز کردن منو، گزینهی Share as Post را انتخاب کنید. پس از آن پنجرهی مربوط به ارسال پست اینستاگرامی باز میشود و میتوانید ویرایشهای معمول را انجام دهید.
به استوری دوستانتان میتوانید با ارسال نظرتان واکنش نشان دهید. برای این کار روی عبارت Write message که در پایین هر استوری نمایان میشود تپ کنید و نظر خود را تایپ کنید تا به صورت یک پیغام خصوصی به دایرکت مسیج دوستتان ارسال شود. همچنین میتوانید با استفاده از آیکون دوربین که در پایین سمت چپ قرار دارد، واکنش خود را با ارسال یک عکس یا فایل GIF به دوست خود نشان دهید. پیش از این در این پست بیشتر نوشتهایم.
دوست ندارید بعضی از فالوئرهایتان استوریهای شما را ببنید؟ هیچ مشکلی نیست. هنگامی که دوربین را فعال کردید، تنظیمات را از بالا سمت چپ صفحه باز کنید و در قسمت Hide Story From کاربرانی را که نمیخواهید استوری شما را ببینند، انتخاب کنید. همچنین میتوانید تنظیمات مربوط به دریافت پیغامها را تغییر دهید. سه گزینهی امکان نظر دادن برای همه، فقط برای فالوئرها و یا بستن نظرها وجود دارد. این تنظیمات را حتی بعد از ارسال استوری نیز میتوانید با استفاده از منوی … تغییر دهید. تنظیمات استوری از قسمت تنظیمات عمومی که در صفحهی پروفایلتان وجود دارد نیز قابل دسترسی است.
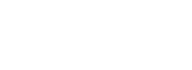





























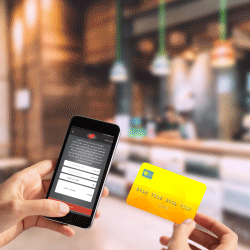





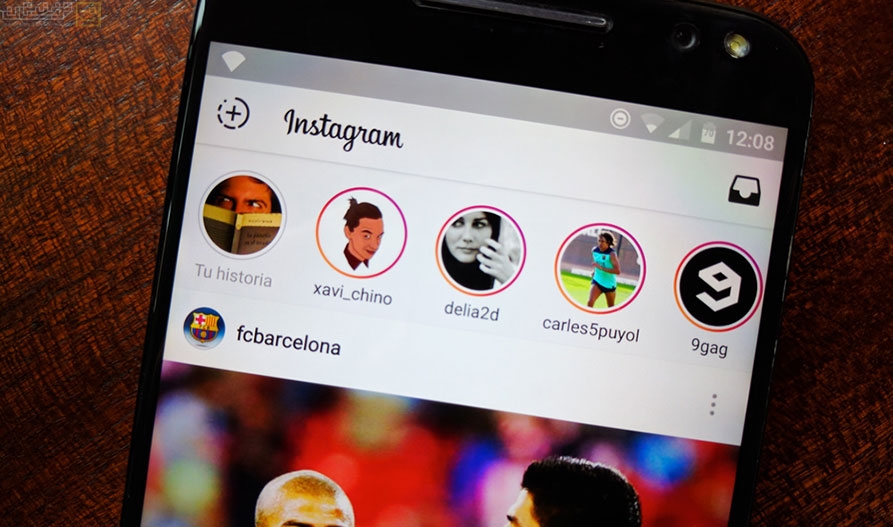

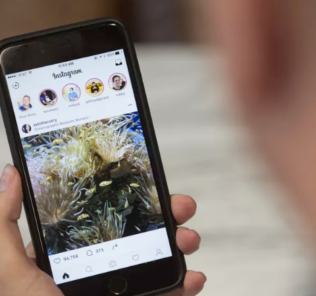
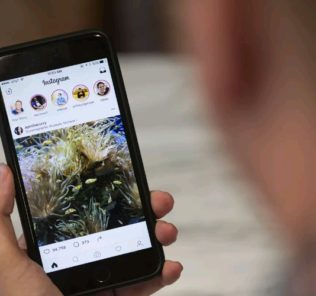






سلام.واقعا وبسایت خوبی دارید
ممنون از سایت خوبتون