نود فناوری-هر سال شرکت اپل از جدیدترین محصولات خود، پرده بر می دارد و سعی می کند با عرضه نسخه ای تازه از سیستم عامل جذابش، میان سخت افزار و نرم افزار هماهنگی قابل قبولی به وجود آورد. با این حال تمام طرفداران اپل، حاضر نیستند که هر سال گجت های قدیمی خود را کنار بگذارند و به سراغ محصولات تازه این شرکت بروند.
با این حال، حتی گجت هایی مانند آیفون و آیپد نیز از سالخوردگی در امان نیستند و بالاخره غبار گذر ایام روی شان می نشیند و کمی کندشان می کند. البته گفتنیست که با چند حقه و ترفند ساده می توان تا اندازه ای از تاثیرات سالخوردگی آیفون و آیپدهای قدیمی کم کرد و کارایی این گجت های هوشمند را بهبود بخشید.
آیفون یا آیپد خود را ری استارت کنید
آیا تا حالا حین رو به رو شدن با کندی بیش از حد آیفون خود آن را ری استارت کرده اید؟ شاید عجیب به نظر برسد ولی همین راهکار ساده خیلی وقت ها می تواند مثمر ثمر واقع شود و سرعت را به موبایل یا تبلت تان باز گرداند.
هزاران بار هم این کار را انجام داده اید و مسلما نیازی به توضیح اضافه نیست. فقط کافیست کلید پاور آیفون یا آیپد قدیمی خود را برای چند ثانیه نگه دارید تا گزینه «Slide to power off» روی صفحه نقش ببندد. حالا کلید پاور را بگیرید و آن را به سمت راست بکشید تا دستگاه خاموش شود.
با روشن شدن دوباره دستگاه، به احتمال خیلی زیاد متوجه افزایش سرعت آن می شوید. اما ممکن است که این اتفاق هم رخ ندهد و آیفون و آیپدتان همچنان کند باقی بماند. با این حال بهتر است پیش از به هم ریختن تنظیمات برای یک بار هم که شده آن را امتحان کنید.
از حجم پردازش های گرافیکی بکاهید
در اغلب مواقع بسیاری از پردازش های گرافیکی روی عملکرد سخت افزار تاثیر مخربی دارند. البته سخت افزارهای جدید و قدرتمندتر با این پردازش های سنگین مشکل چندانی ندارند و خیلی راحت از پس نمایش انیمیشن های مختلف و جزئیات ریز گرافیکی بر می آیند.
با این حال اگر یک آیفون یا آیپد قدیمی در دست داشته باشید، به خوبی می بینید که سخت افزار نسل پیشین چندان با این پردازش ها میانه خوبی ندارد. به زبان ساده تر گاهی اوقات آیفون های قدیمی به سختی می توانند انیمیشن های جدید را بی نقص اجرا کنند و در اغلب مواقع عملکرد دستگاه با لگ و کندی همراه می شود.
با این حال می شود با کمی دستکاری در تنظیمات دستگاه این مشکلات را تا اندازه زیادی برطرف کرد. برای شروع به تنظیمات بروید و سپس به ترتیب وارد General و Accessibility شوید. در صفحه باز شده، دو گزینه وجود دارد که باید به سراغشان بروید: Increase Contrast و Reduce Motion.
اول گزینه Increase Contrast را بفشارید و سپس در صفحه مخصوص به آن، Reduce Transparency را فعال کنید.
با این کار کمی از شفافیت المان های مختلف تصویر کاسته می شود و به خوبی می توانید تاثیرات آن را در رابط کاربری و کنترل سنتر ببینید. شاید پس از انجام این کار کمی از زیبایی رابط کاربری کاسته شود. اما به لطف این تغییرات، سرعت عملکرد دستگاه به شدت ارتقا پیدا می کند و از میزان لگ ها کاسته می شود.
حالا نوبت به Reduce Motion می رسد. فقط کافیست گزینه آن را فعال کنید تا از حجم بسیاری از انیمیشن های در حال اجرای غیر ضروری کاسته شود.
اپ های اضافه را حذف و کمی فضا آزاد کنید
اگر حافظه آیفون یا آیپدتان تقریبا پر است، می توانید با حذف کردن چند مورد از اپ های بلااستفاده فضای بیشتری به دست آورید و به تبع سرعت عملکرد دستگاه خود را ارتقا بخشید. علاوه بر این، بسیاری از این اپ ها، با اجرای پردازش های خاصی در پس زمینه، سخت افزار را درگیر خود می کنند و به تنهایی باعث کندی بیشتر پرفورمنس دستگاه می شوند. پس به همین منظور پاک کردن اپ هایی که به آن ها احتیاجی ندارید می تواند روی عملکرد دستگاه تان تاثیر بسزایی داشته باشد.
از رفرش اپ ها در پس زمینه جلوگیری کنید
رفرش اپ ها در پس زمینه نیز یکی دیگر از مسائلی است که می تواند علت کندی پیش از حد آیفون و آیپدهای قدیمی را توجیه کند. خوشبختانه می توان این ویژگی را غیرفعال کرد و از آن پس مانع به روزرسانی های بی علت اپ ها در پس زمینه شد.
برای دسترسی به این موضوع نیز کافیست به تنظیمات بروید و از طریق منو General وارد Background App Refresh شوید. حالا با باز شدن پنجره Background App Refresh، دو انتخاب پیش روی تان قرار می گیرد: جلوگیری از رفرش تمام اپ ها یا اعمال تغییرات روی اپلیکیشنی خاص.
از این رو می توانید با انتخاب گزینه دوم، این تغییرات را روی برخی از اپ ها اعمال کنید و ببینید با این کار، وضعیت عملکرد دستگاه بهبود پیدا می کند یا نه. با این حال اگر تغییری احساس نکردید بهتر است به سراغ انتخاب اول بروید و ویژگی رفرش در پس زمینه را برای تمام اپ ها متوقف کنید.
البته نکته جالب آن است که با خاموش شدن ویژگی رفرش در پس زمینه، فقط عملکرد دستگاه بهبود پیدا نمی کند و به نوعی طول عمر باتری نیز افزایش پیدا می کند. به همین منظور می توان با انجام این کار از مزایای بیشتری هم برخوردار شد و از خالی شدن بی مورد شارژ موبایل یا تبلت جلوگیری کرد.
پیام های روی هم انباشته شده خود را پاک کنید
با اینکه بعید است این موضوع روی عملکرد کلی دستگاه تاثیری بگذارد، اما بسیاری از کاربران متوجه شدند که با انباشته شدن بیش از حد پیام ها، اپ Messages به شدت کند می شود. از این رو، بهتر است هر از گاهی به سراغ اپ Messages بروید و با راه انداختن یک خانه تکانی اساسی، پیام های بی اهمیت را حذف کنید.
مسلما پاک کردن چند پیام از Messages آنقدر کار پیچیده ای نیست و نیازی نیست که در این باره توضیح بیشتری بدهیم. به نوعی هم می توانید پیام ها را به صورت یک به یک و هم دسته ای حذف کنید.
با این حال اپ Messages یک ویژگی خوب دارد که می توانید از طریق آن برای ذخیره سازی پیام ها محدودیت بگذارید. به زبان ساده تر، می توان با تغییر تنظیمات Messages کاری کرد که پیام ها پس از مدتی مشخص به طور خودکار پاک شوند.
برای دسترسی به این موضوع نیز باید وارد تنظیمات شوید و به دنبال گزینه Messages بگردید. با ورود به صفحه اختصاصی Messages، گزینه Keep Messages را خواهید دید. آن را لمس کنید و یک تاریخ انقضا برای تمام پیام های ذخیره شده در نظر بگیرید.
سیری را محدود کنید
با اینکه اسپاتلایت سرچ در نوع خود به شدت جذاب است اما فعالیت های آن نیز می تواند روی عملکرد دستگاه های قدیمی تر، تاثیر منفی بگذارد. با این حال می توان با خاموش کردن Siri suggestions این مشکل را نیز برطرف کرد و سرعت آیفون و آیپدهای قدیمی تر را تا اندازه ای افزایش داد. به همین منظور ابتدا باید وارد تنظیمات بشوید و Siri & Search پیدا کنید.
با ورود به Siri & Search، می توانید ببینید که همانند تنظیمات رفرش پس زمینه، امکان محدود کردن این سرویس به چند اپ خاص وجود دارد.
با این حال برای بالا بردن سرعت عملکرد دستگاه، می توانید با خاموش کردن گزینه های این سرویس، آن را به طور کامل غیر فعال کنید.
از اپ های اپل استفاده کنید
اپلیکیشن های شخص ثالث در اغلب مواقع نسبت به اپ های پیش فرض شرکت اپل، به شدت کاربردی تر هستند. طوری که نمی توان به سراغشان نرفت و از ویژگی ها خوبی که در اختیار کاربر قرار می دهند بهره نگرفت.
با این حال بسیاری از این اپ ها برای ارائه چنین خدمات ارزشمندی، نیازمند استفاده بیشتر از منابع حیاتی دستگاه هستند؛ منابعی که آیفون و آیپدهای قدیمی تر نمی توانند آن ها را با چند اپ دیگر به اشتراک بگذارند.
به همین منظور اگر یک آیفون یا آیپد قدیمی تر در دست دارید بهتر است از همان اپ های پیش فرض شرکت اپل استفاده کنید و کمتر به سراغ اپ های شخص ثالث بروید.
به سراغ تنظیمات Back Up and Restore بروید
در صورتی که هیچ کدام از روش های بالا نتوانستند کندی آیفون یا آیپدتان را برطرف کنند، شاید گرفتن بکاپ و ریستور کردن مشکل تان را حل کند. به نوعی در طی استفاده های پی در پی، یک سری باگ و مشکل پردازشی در iOS شکل می گیرند که می توان آن ها را به کمک این روش رفع کرد.
در این روش می بایست ابتدا از تمام محتوای موجود روی آیفون یا آیپد خود بکاپ بگیرید و سپس گجت خود را به حالت کارخانه بازگردانید. با این کار، تمام اطلاعات موجود روی دستگاه تان پاک می شود و سیستم عامل به حالت ابتدایی و خام خود باز می گردد.
پس از آن می توانید با ریستور کردن نسخه پشتیبان، تمام اطلاعات خود را دوباره روی دستگاه سوار کنید. البته با این تفاوت که این بار به تمام اطلاعاتتان روی یک سیستم عامل عاری از باگ و مشکل دسترسی خواهید داشت که به تبع از سرعت بالاتری هم دارد.
البته گفتنیست که برای این کار به آیتونز احتیاج دارید. به همین منظور، اگر کاربر ویندوز هستید می توانید آیتونز را از طریق این لینک دریافت و نصب کنید. در صورتی هم که از مک استفاده می کنید، نیازی به انجام کار خاصی ندارید؛ چرا که به طور پیش فرض آیتونز روی سیستم عامل مک نصب شده است.
حالا آیتونز را اجرا و آیفون یا آیپد خود را از طریق کابل USB به سیستم متصل کنید. اگر این اولین باری باشد که آیفون یا آیپدتان را به یک سیستم متصل می کنید، دستگاه از شما در مورد قابل اطمینان بودن آن کامپیوتر سوال می کند. حالا گزینه Trust را بفشارید و در ادامه با ارئه رمز ورود خود، دستگاه را از قابل اطمینان بودن سیستم مطمئن کنید.
سپس در آیتونز روی آیکون دیوایس کلیک کنید.
حال در پنجره سمت چپ، Summary را انتخاب کنید
با این کار وارد پنجره ای می شوید که در آن کلید Back Up Now قابل مشاهده است. روی آن کلیک کنید تا مراحل پشتیبان گیری از آیفون یا آیپدتان آغاز شود.
پس از پایان پروسه بکاپ گیری، روی Restore Backup کلیک کنید.
در صورتی که آیتونز از شما خواست که Find My iPhone یا Find My iPad را خاموش کنید، می توانید با ورود به تنظیمات این سرویس را متوقف کنید. فقط لازم است در تنظیمات روی نام خود در بالای لیست کلیک کنید. سپس نام دستگاهی که در حال حاضر از آن استفاده می کنید را بفشارید تا وارد تنظیمات مورد نظر شوید. در نهایت با یکی از گزینه های Find My iPad یا Find My iPhone رو به رو می شوید. گزینه های آن ها را غیرفعال کنید تا این سرویس متوقف شود.
اگر مجبور شدید Find My iPhone یا Find My iPad را متوقف کنید، لازم است که دوباره روی کلید Restore Backup در آیتونز کلیک کنید. با این کار آیتونز از شما می خواهد تا بکاپ مورد نظرتان را انتخاب کنید. حالا آخرین نسخه پشتیبان تهیه شده را انتخاب کنید و روی کلید Restore کلیک کنید. با این کار آیتونز از نسخه پشتیان استفاده می کند و تمام فایل های تان را دوباره باز می گرداند.
آیفون یا آیپد خود را به حالت کارخانه بازگردانید
در صورتی که هیچ یک از راهکارهای فوق نتوانستند مشکل کندی بیش از حد آیفون یا آیپدتان را برطرف کنند، احتمالا دستگاه تان با مشکلی اساسی رو به روست. از این رو بهتر است قید همه چیز را بزنید و باک کردن تمام اطلاعت، آیفون یا آیپد خود را به حالت کارخانه بازگردانید. برای این کار نیز باید به تنظیمات بروید و در بخش General به دنبال گزینه Reset بگردید.
البته پیش از پاک کردن همه چیز، بهتر است به سراغ گزینه Reset All Settings بروید و ببینید با بازگردانی تنظیمات به حالت کارخانه مشکل دستگاه تان رفع می شود یا نه. اما در صورتی که باز هم مشکلات برطرف نشدند، مطمئن شوید که از داده های مهم تان نسخه پشتیبان تهیه کرده اید و سپس یک راست به سراغ Erase All Content and Settings بروید.
باتری آیفون خود را تعویض کنید
مدتی پیش اپل همه را متعجب کرد و اعلام داشت که سرعت آیفون های این شرکت با کهنه شدن باتریشان به شدت کاهش می یابد. این موضوع به شدت مهمی است وشاید کندی بیش از حد بسیاری از آیفون های قدیمی به این قضیه مربوط شود. پس به همین منظور اگر تمام روش های فوق را انجام دادید و نتوانستید تغییری در وضعیت آیفون خود به وجود آورید، بهتر است هر چه زودتر برای تعویض باتری موبایل خود اقدام کنید.
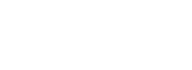





























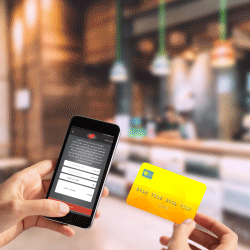










ارسال یک نظر