آموزش بازیابی اطلاعات از فلش
امروزه استفاده از حافظه های فلش بسیار رواج یافته و اکثر افراد، حجم زیادی از اطلاعات و داده های خود را بر روی این حافظه ها نگهداری می کنند. همچنین با توجه به افزایش ظرفیت حافظه های فلش، برخی افراد از آن ها برای پشتیبان گیری از اطلاعات استفاده می کنند.
حال اگر برای این حافظه مشکلی پیش بیاید چه باید کرد؟ نگران نباشید. احتمال بازیابی اطلاعات از روی حافظه های فلش آسیب دیده بسیار بالا است. فقط کافی است مراحل رفع عیب را به درستی و یکی پس از دیگری انجام دهید.
در ادامه این مقاله با ما همراه باشید تا این مراحل را با هم مرور کنیم.
مراحل بازیابی اطلاعات از فلش:
۱- موارد اولیه و پایه ای را بررسی کنید
پیش از انجام هر اقدامی، حافظه فلش را در سایر پورت های USB کامپیوتر امتحان کنید. این کار را در یک یا چند کامپیوتر دیگر نیز انجام دهید و هر بار کمی فلش را در پورت جابجا کنید تا مطمئن شوید که اتصالات کاملا با هم تماس پیدا می کنند.
۲- شناسه درایو مربوط به حافظه فلش را تغییر دهید
برخی مواقع ممکن است پس از وصل کردن فلش به کامپیوتر، مشاهده کنید که درایو مربوط به فلش نمایش داده می شود، ولی امکان دسترسی به اطلاعات موجود در حافظه را ندارید. در این صورت اولین چیزی که به نظر می رسد این است که داده های موجود در فلش آسیب دیده اند.
عجله نکنید. ممکن است این طور نباشد. احتمال دارد این مشکل در اثر عدم توانایی ویندوز در تخصیص شناسه به درایو حافظه USB باشد.
خوشبختانه تغییر شناسه درایو بسیار ساده است. در منو Start عبارت Disk Management را تایپ کنید. از بین نتایج جستجو، بر روی گزینه Create and format hard disk partition کلیک کنید.
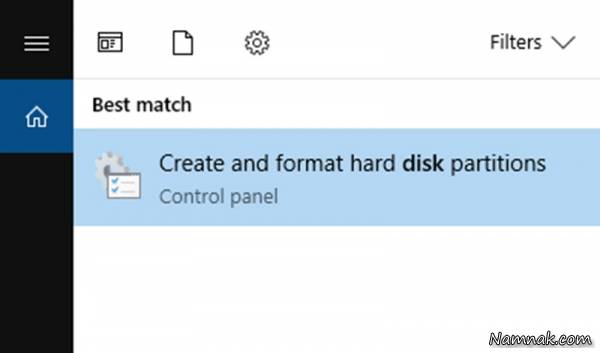
موزش بازیابی اطلاعات از فلش
در لیست درایو های نمایش داده شده در صفحه ای که باز می شود، درایو مربوط به حافظه USB خود را یافته و روی آن کلیک راست کنید. گزینه Change Drive Letter and Paths را انتخاب نمایید.

آموزش بازیابی اطلاعات از فلش
بر روی گزینه Change کلیک کرده و از منوی موجود، یک شناسه جدید برای درایو انتخاب کنید.
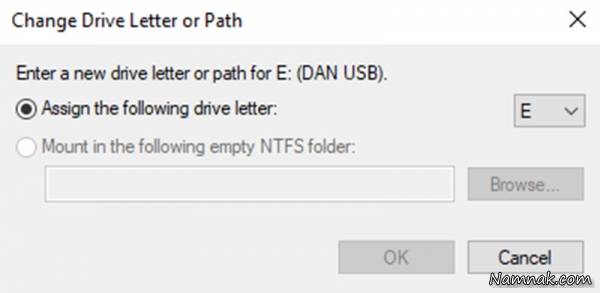
آموزش بازیابی اطلاعات از فلش
۳- درایور های مربوط به حافظه USB را مجددا نصب کنید
گاهی اوقات، بروز اشکال در درایور های حافظه های USB، می تواند باعث عدم دسترسی ویندوز به اطلاعات حافظه فلش گردد.
جهت اطمینان از صحت عملکرد درایور ها، بهتر است مجددا آن ها را نصب نمایید. برای این منظور، فلش خود را به کامپیوتر وصل کرده و به قسمت Device Manager بروید. در پنجره مربوطه بر روی گزینه Disk Drives کلیک کنید تا گزینه های موجود در این بخش نمایش داده شوند. در این قسمت لیستی از تمامی درایو هایی که به کامپیوتر شما وصل هستند خواهید دید.
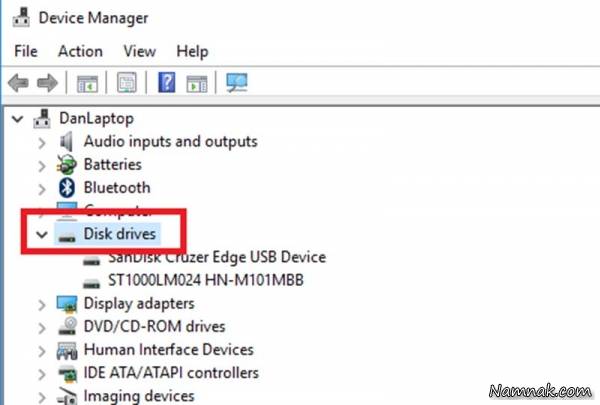
آموزش بازیابی اطلاعات از فلش
بر روی نام حافظه فلش خود کلیک راست کرده و گزینه Uninstall device را انتخاب نمایید.

آموزش بازیابی اطلاعات از فلش
حال فلش را از پورت USB سیستم جدا کرده و یک بار کامپیوتر را Restart کنید. پس از بالا آمدن سیستم، مجددا فلش را وصل کنید. ویندوز بصورت خودکار حافظه فلش شما را شناسایی کرده و درایور های مربوط به آن را نصب می کند.
۴- وضعیت حافظه USB را بررسی کنید
اگر پس از انجام مراحل فوق همچنان در دسترسی به اطلاعات حافظه فلش مشکل دارید، به احتمال بسیار زیاد فایل های موجود در فلش شما آسیب دیده اند. ولی امید تان را از دست ندهید. هنوز هم راه حل های زیادی برای رفع مشکل پیش رو دارید.
دو روش برای بررسی و ترمیم دیسک وجود دارد. می توانید از جستجو گر ویندوز (Windows Explorer) استفاده کنید یا با استفاده از خط فرمان (Command prompt) این کار را انجام دهید.
استفاده از ویندوز اکسپلورر
حافظه فلش خود را به کامپیوتر وصل کنید و برنامه جستجوگر ویندوز را باز کنید. به قسمت This PC رفته و بر روی نام حافظه فلش کلیک راست کنید. سپس گزینه Propertieis را انتخاب نمایید.

آموزش بازیابی اطلاعات از فلش
در پنجره جدید، بر روی برگه Tools کلیک کنید. در قسمت Error Checking، بر روی گزینه Check کلیک نمایید. ویندوز بصورت خودکار درایو مربوط به حافظه USB را اسکن کرده و نتیجه را برای شما گزارش خواهد کرد.
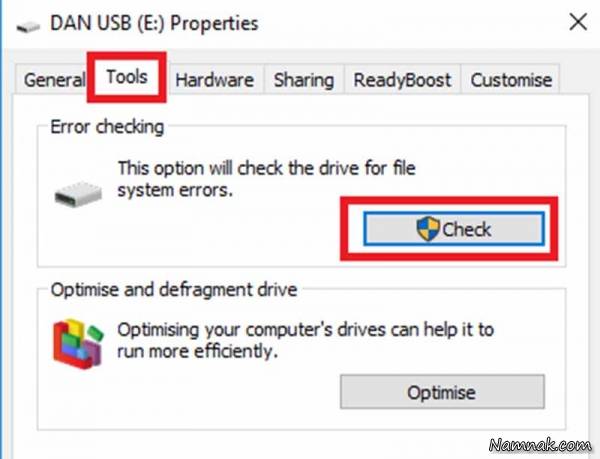
آموزش بازیابی اطلاعات از فلش
در صورتی که ویندوز هر گونه مشکل یا ایرادی در فلش پیدا کند، پنجره دیگری جهت نمایش مشکل باز می شود. در این پنجره بر روی گزینه Repair drive کلیک کنید تا فرایند رفع مشکل آغاز شود. بسته با حجم حافظه فلش و میزان آسیب دیدگی فایل ها و اطلاعات، زمان این پروسه نیز متغیر خواهد بود.
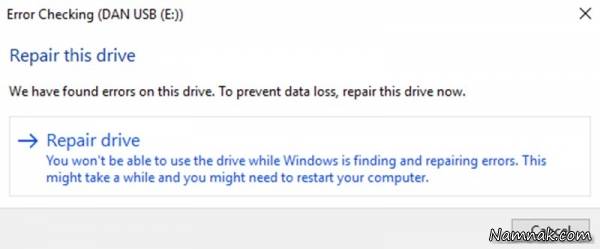
آموزش بازیابی اطلاعات از فلش
پس از پایان این فرایند، یک پیغام تایید مبنی بر موفقیت آمیز بودن عملیات دریافت خواهید کرد.
استفاده از خط فرمان (Command Prompt)
ابتدا شناسه درایو مربوط به حافظه فلش خود را به خاطر بسپارید. سپس در منو Start عبارت cmd را تایپ کرده و بر روی Command Prompt کلیک کنید.
با این فرض که شناسه درایو حافظه فلش E:باشد، در خط فرمان، عبارت chkdsk e:/r را تایپ کنید.
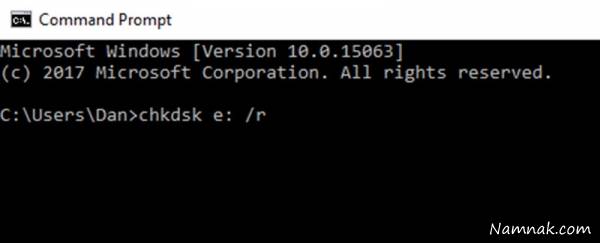
آموزش بازیابی اطلاعات از فلش
یک سری اطلاعات پایه و اولیه در خصوص درایو برای شما نمایش داده می شود و پس از آن اسکن درایو آغاز خواهد شد.

آموزش بازیابی اطلاعات از فلش
پس از اتمام اسکن، نتیجه نمایش داده می شود. مواردی که در خروجی گزارش مشاهده خواهید کرد شامل حجم درایو، تعداد فایل ها و پوشه های موجود در آن و فضای خالی حافظه فلش می شوند. همچنین در صورت وجود اشکال در حافظه، لیستی از اقداماتی که جهت ترمیم حافظه فلش صورت گرفته است نیز نمایش داده می شود.
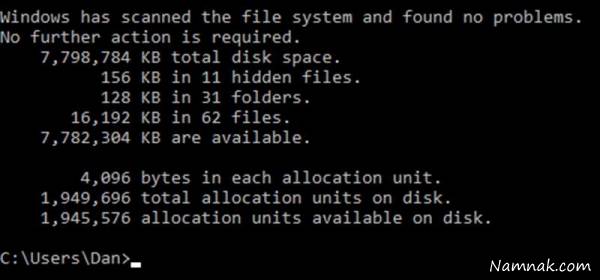
آموزش بازیابی اطلاعات از فلش
روش های دیگری نیز برای بازیابی اطلاعات از حافظه USB آسیب دیده وجود دارد که یکی از ساده ترین آن ها، استفاده از نرم افزار هایی است که برای این منظور طراحی شده اند. با استفاده از برنامه هایی مانند Recuva و EaseUS Data Recovery Wizard به سادگی می توانید اطلاعات خود را بازیابی نمایید.
آیا شما تا به حال با چنین مشکلی برخورد کرده اید؟ شما با چه روشی موفق به بازگرداندن اطلاعات خود از روی فلش شده اید؟ روش ها و ایده های خود را با ما نیز در میان بگذارید.
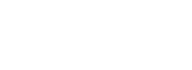





























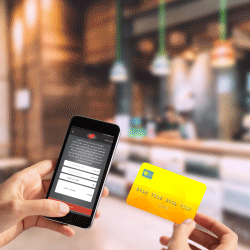













ارسال یک نظر