نود فناوری-بالاخره پس از مدتها انتظار شاهد انتشار نسخه جدید iOS بودیم، نسخهای که هر چند ویژگیها و قابلیتهای متعددی را برای کاربران آیفون به ارمغان آورده اما دردسرهای خاص خودش را هم داشته است. تعدادی از کاربرانی که آیفون خود را به نسخه جدید iOS بهروز رسانی کردهاند، از مشکلات به وجود آمده برای باتری گوشیهای خود حسابی شاکی هستند. آنها ادعا کردهاند که آیفونهایشان خیلی سریعتر از قبل باتری خالی میکند.
میتوان بهروز رسانی به iOS 11 را معجونی از هیجان، شادی و البته کمی دلخوری و ناامیدی دانست. چرا که مشکلات ریز و درشت پیش آمده برای کاربران مختلف پس از نصب iOS 11، کمی کام آنها را تلخ کرد و آب سردی به روی احساسات داغ اولیه آنها ریخت. با این حال اگر آیفون شما هم پس از نصب iOS 11 مانند قبل شارژ نگه نمیدارد، در این مقاله به معرفی ۱۱ روش میپردازیم که به کمک آنها میتوانید زمان سرپا بودن آیفون خود را افزایش دهید.
۱- میزان استفاده از باتری تمامی اپلیکیشنهای خود را بررسی کنید
آیفون شما فهرستی از اپلیکیشنهای قاتل باتری را همیشه در خود ذخیره میکند. برای مشاهده این فهرست به مسیر Settings Battery بروید و فهرستی از اپلیکیشنهایی را که بیشترین توان را در ۲۴ ساعت و ۷ روز گذشته مصرف کردهاند، ببینید. (همان طور که در تصویر زیر مشاهده میکنید، به جای ۷ روز، ۲ روز گذشته را نشان میدهد، چرا که تنها ۲ روز از نصب iOS 11 روی این آیفون سپری شده است.)
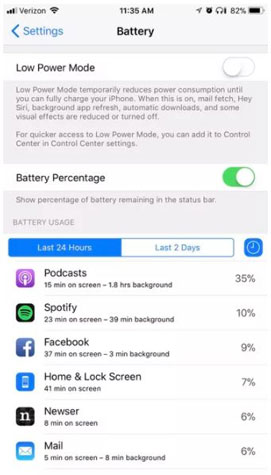
۲- روشنایی صفحه نمایش را کم کنید
روشنایی صفحه نمایش به تنهایی بیشترین توان ممکن را مصرف میکند. با جابجا کردن نوار لغزنده روشنایی در کنترل سنتر میتوانید روشنایی نمایشگر را کم کنید. علاوه بر این میتوانید قابلیت روشنایی خودکار یا Auto-Brightness را فعال کنید که قادر است روشنایی صفحه نمایش را بر اساس نور محیط تنظیم کند. توصیه میشود وقتی از این قابلیت استفاده کنید که بیشتر در شب با آیفون خود کار میکنید تا روز یا دست کم در طول روز بیشتر در فضاهای داخلی حضور دارید.
واضح است که در محیطهای روشن، قابلیت روشنایی خودکار نمایشگر شما را در پرنورترین حالت ممکن قرار میدهد و همین باعث تسریع در تخلیه باتری میشود. در iOS 11 تنظیمات این قابلیت جابجا شده است. دیگر نمیتوان همچون گذشته در قسمت تنظیمات و در صفحه Display & Brightness به این قابلیت دسترسی پیدا کرد و باید به قسمت Accessibility settings از مسیر Settings General Accessibility Display Accommodations مراجعه کنید.
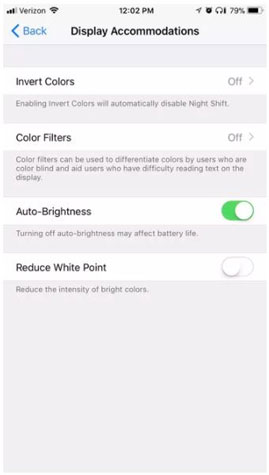
۳- میزان روشنایی چراغ فلش آیفون خود را کم کنید
مانند صفحه نمایش، چراغ فلش میتواند بزرگترین قاتل باتری باشد. در iOS 11 چهار سطح روشنایی برای نور فلش در نظر گرفته شده است. اگر شما به طور مکرر از چراغ فلش استفاده میکنید، پایینترین سطح روشنایی را انتخاب کنید تا هم از نور کافی فلش بهرهمند شوید و هم طول عمر باتری خود را افزایش دهید. با سوایپ به سمت بالا به کنترل سنتر رفته و گزینه flashlight را لمس کرده و نگه دارید تا بتوانید سطح نوردهی فلش را تنظیم کنید.
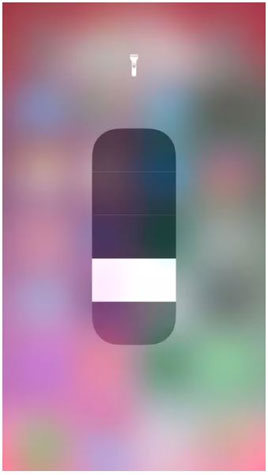
۴- حالت کم مصرف یا همان Low Power را فعال کنید
حالت کم مصرف، قابلیت جدیدی نیست اما بسیار مفید و به درد بخور است. این قابلیت قادر است سایر قابلیتها از قبیل دریافت ایمیل، «Hey Siri»، اپلیکیشنهای پس زمینه، دانلودهای خودکار و برخی جلوههای تصویری را کاهش دهد یا غیرفعال کند. همچنین میتواند زمان قفل خودکار صفحه نمایش را به ۳۰ ثانیه کاهش میدهد. زمانی که شارژ باتری شما به ۲۰ درصد میرسد، iOS به طور خودکار به شما پیشنهاد میکند که این قابلیت را فعال کنید، اما میتوانید با رفتن به Settings Battery این میزان را به دلخواه کم یا زیاد کنید. علاوه بر این میتوانید با گفتن عبارت « turn on Low Power Mode» به سیری از تنظیمات دستی بینیاز شوید یا هم که دکمهای برای تنظیم این مورد به کنترل سنتر آیفون خود اضافه کنید.
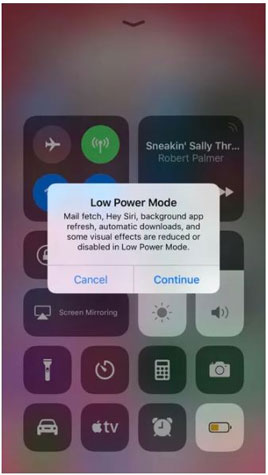
۵- قابلیتهای «پوش» و «واکشی (fetch)» را غیرفعال کنید
این روزها معمولا از پیامک برای ارسال پیامهای فوری استفاده میشود، بنابراین نیازی نیست که قابلیت «پوش ایمیل» یا دریافت ایمیل به طور مداوم را فعال کنید. به بخش تنظیمات مربوط به ایمیل خود بروید و مطمئن شوید که قابلیت «پوش» را غیرفعال کردهاید. همچنین قابلیت دریافت یا fetch خودکار را برای اپلیکیشنها از حالت خودکار به دستی تغییر دهید یا هم اگر احساس میکنید ممکن است رخداد مهمی را از دست بدهید، fetch را روی حالت ساعتی یا Hourly قرار دهید. با دنبال کردن مسیر Settings Accounts & Passwords Fetch New Data میتوانید قابلیت Push and Fetch را تنظیم کنید. برای مثال، با تنظیم این قابلیت به حالت دستی، اپلیکیشن Mail تا زمانی که شما آن را باز نکرده باشید، ایمیلهای جدید را دریافت نمیکند.
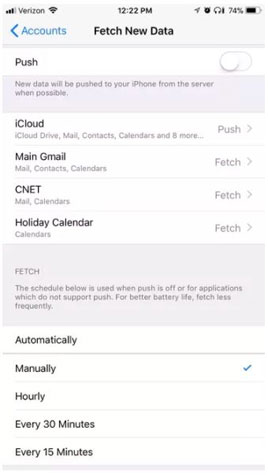
۶- سیری را غیرفعال کنید
بحثهای زیادی در مورد قدرت شنیداری قابلیت «Hey Siri» وجود دارد. بسیاری از کاربران به خاطر نگرانی در مورد مسائل حریم خصوصی کلا بیخیال این قابلیت میشوند، چرا که اگر این قابلیت فعال باشد، آیفون همیشه گوش به زنگ منتظر ادای عبارات و کلمات تعریف شده برای سیری از زبان شما میماند. از آنجا که این قابلیت با فعال کردن حالت کم مصرف، غیرفعال میشود بنابراین میشود حدس زد که توان زیادی مصرف میکند. برای غیرفعال کردن سیری به مسیر Settings Siri & Search بروید و Listen را برای قابلیت «Hey Siri» خاموش کنید.

۷- دانلودهای خودکار و قابلیت رفرش اپلیکیشنهای پس زمینه را محدود کنید
برخی از اپلیکیشنها محتوای خود را حتی زمانی که شما از آنها استفاده نمیکنید، رفرش میکنند، بنابراین وقتی که دوباره به آن اپلیکیشنها سر میزنید، با محتوای جدیدی روبرو میشوید که شما را از اختصاص وقت برای بارگذاری محتوای جدید بینیاز میکند. قابلیت رفرش اپلیکیشنهای پس زمینه قطعا باعث راحتی شما میشود اما کاهش عمر باتری را هم در پی دارد. میتوانید به مسیر Settings General Background App Refresh بروید و قابلیت Background App Refresh را به طور کامل غیرفعال کنید یا اپلیکیشنهایی را که متمایلید در پس زمینه به طور خودکار رفرش شوند، انتخاب کنید.
اپلیکیشنها مشابه رفرش در پس زمینه، به طور خودکار بهروز رسانی میشوند که خود باعث مصرف شارژ گوشی میشود. میتوانید این قابلیت را هم غیرفعال کنید و اپلیکیشنها را با مراجعه مستقیم به اپ استور به طور دستی بهروز رسانی کنید. برای انجام این کار به مسیر Settings iTunes & App Store بروید و دکمه Updates را در بخش Automatic Downloads روی حالت خاموش قرار دهید.
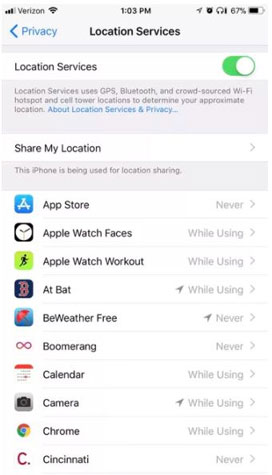
۸- برخی از جلوههای بصری را غیرفعال کنید
جلوههای بصری، انیمیشنها و تصاویر متحرکی هستند که هنگام روشن کردن یا باز و بسته کردن اپلیکیشنها ظاهر میشوند. از آنجا که این جلوههای بصری در حالت کم مصرف یا Low Power تقریبا یا به طور کامل غیرفعال میشوند، بنابراین میتوان گفت که غیرفعال کردن آنها میتواند به افزایش عمر باتری کمک کند. برای غیرفعال کردن این جلوهها به مسیر Settings General Accessibility Reduce Motion بروید و Reduce Motion را فعال کنید. سپس به صفحه Accessibility برگردید و خط بالای Reduce Motion را که Increase Contrast نام دارد لمس و Reduce Transparency را فعال کنید.
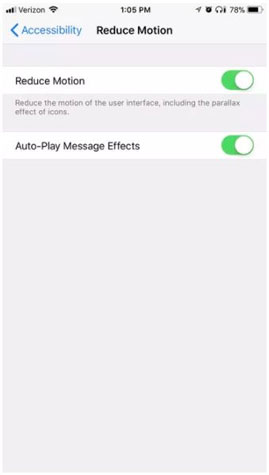
۹- زمان قفل خودکار نمایشگر را کاهش دهید
اگر بپذیریم که نمایشگر بزرگترین قاتل باتری است، پس بهتر است که زمان روشن ماندن آن را در زمان عدم استفاده کاهش بدهیم. قابلیت Auto-Lock صفحه نمایش آیفون را پس از مدت زمانی مشخصی که از آن استفادهای نشود، غیرفعال میکند. میتوانید زمان قفل خودکار را تا ۳۰ ثانیه کاهش دهید. برای تنظیم این قابلیت به مسیر Settings Display & Brightness Auto-Lock بروید.
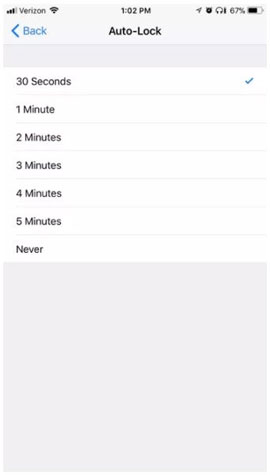
۱۰- اپلیکیشنهای ردیاب موقعیت را پیدا کنید
اپلیکیشنها به طور مداوم موقعیت مکانی یا location را از شما میپرسند که طبیعتا باعث مصرف شارژ گوشی میشود. خوشبختانه iOS 11 برای این مورد چارهای اندیشیده و ابزارهای بیشتری برای کنترل اپلیکیشنهایی که میخواهند به موقعیت مکانی شما دسترسی پیدا کنند، در نظر گرفته است. از این پس دیگر توسعه دهندگان همانند گذشته نمیتوانند تنها دو گزینه «همیشه» و «هرگز» را برای گزینه ردیابی سرویسهای مبتنی بر موقعیت مکانی در اختیار کاربران قرار دهند. اکنون در iOS 11 شما میتوانید با انتخاب گزینه « While Using the App» تنها در زمانی که از اپلیکیشن استفاده میکنید، به آن اجازه دهید که به موقعیت مکانی شما دسترسی داشته باشد. با دنبال کردن مسیر Head to Settings Privacy Location Services میتوانید این تنظیمات را برای تمامی اپلیکیشنهایی که از سرویسهای موقعیت مکانی استفاده میکنند، فعال کنید. برای دیدن تصویر در سایز بزرگ تر بر روی آن کلیک کنید.

۱۱- نوتیفیکیشنها را محدود کنید
نوتیفیکیشنهای بیش از حد هم باعث دردسر میشوند و هم تخلیه سریعتر باتری شما را به دنبال دارند، چرا که این نوتیفیکیشنها میتوانند آیفون را از حالت غیرفعال خارج کرده و صفحه نمایش را روشن کنند. به مسیر Settings Notifications بروید و اپلیکیشنهایی را متمایلید نوتیفیکیشن برای شما ارسال کنند، انتخاب کنید. همچنین در این قسمت میتوانید نمایش نوتیفیکیشنها روی صفحه قفل را غیرفعال کنید. برای نمایش مروری نوتیفیکیشنها در بالای صفحه آیفون میتوانید گزینه When Unlocked را انتخاب کنید.
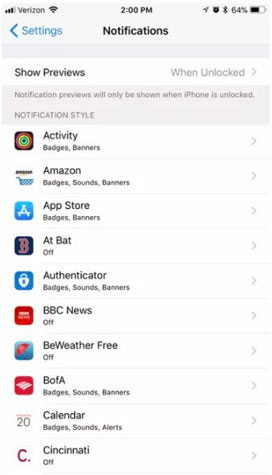
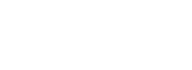























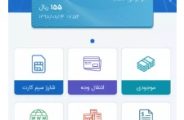





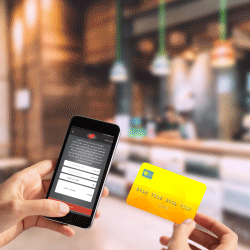




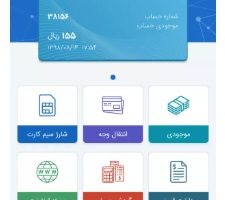
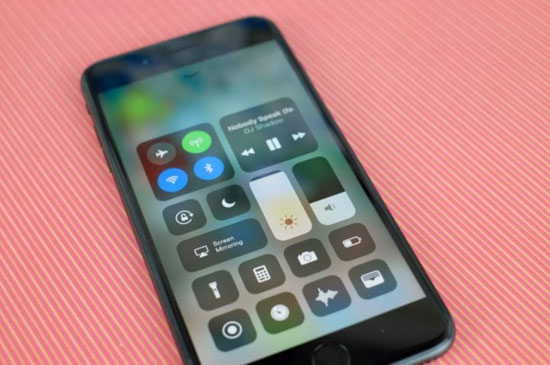
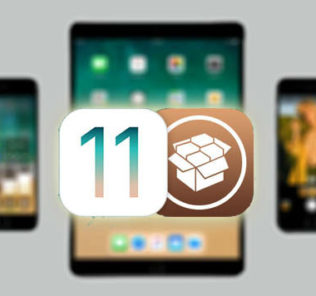

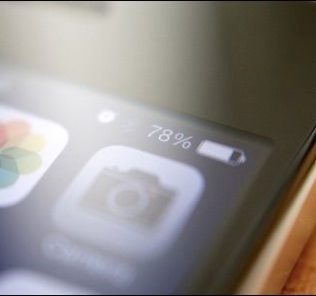






ارسال یک نظر